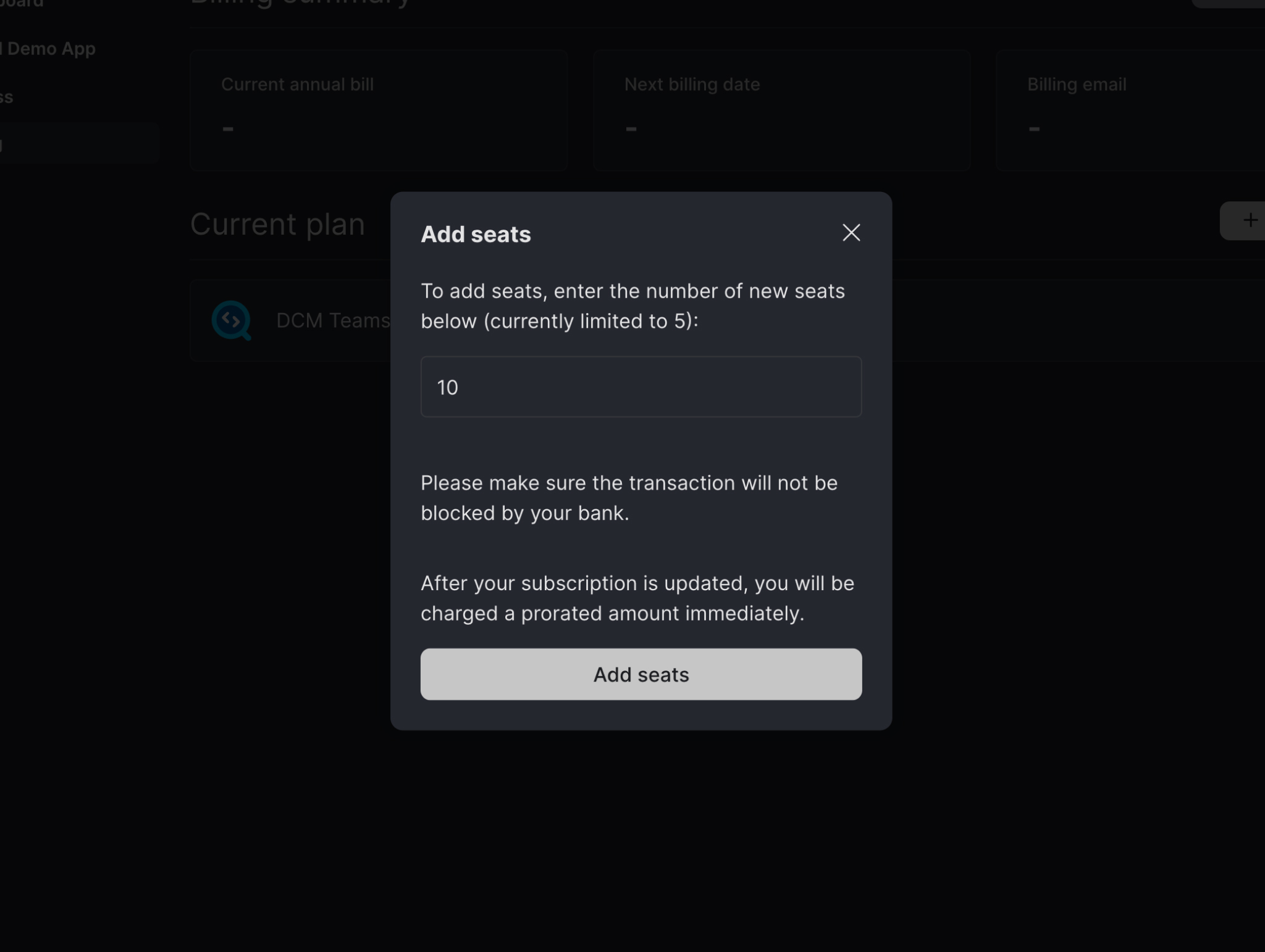Step 6: DCM Teams Account
DCM Teams Console helps you manage billing, active seats, access and license keys.
DCM Teams Console is not available to Free and Pro users.
Login
To access your DCM Teams Console account, you need to log in with your credentials.
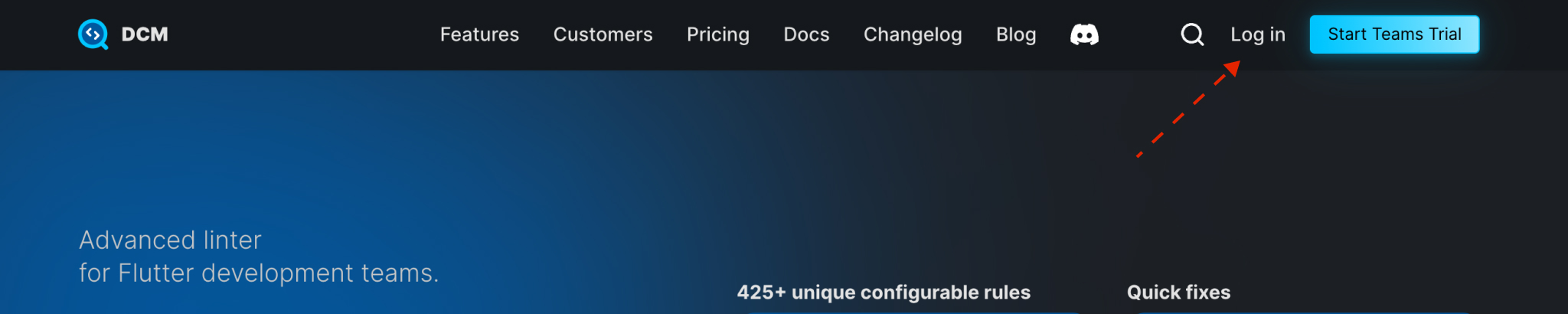
DCM Dashboards
DCM Dashboards help you get an overview of all open issues (from the lint rules and code quality checks) and metric violations across all your projects, and how those numbers change over time.
To learn how to integrate DCM Dashboards into your workflow, check out this guide.
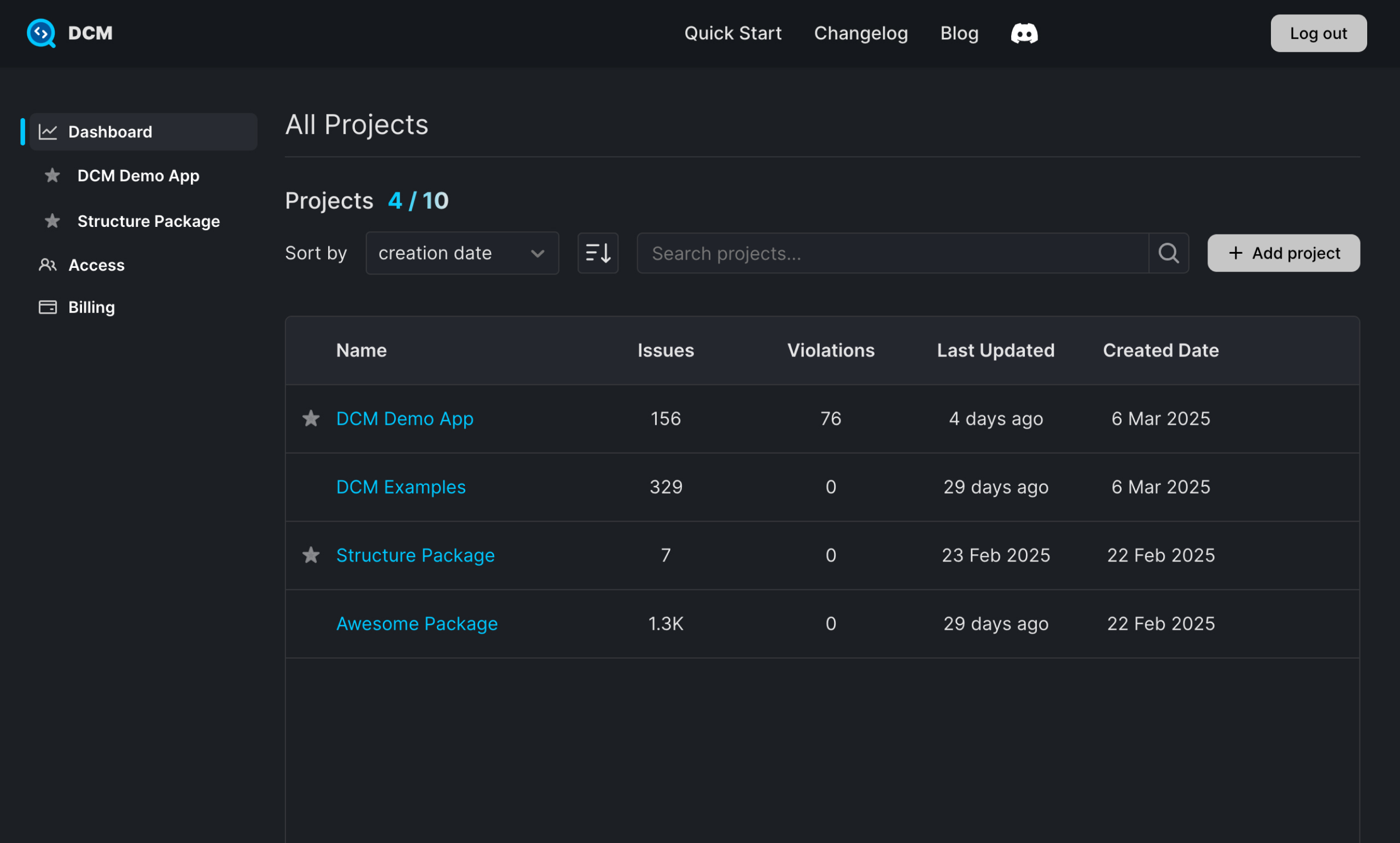
Access Management
On the Access page, you can manage developers and DCM Teams Console users.
Once added, developers receive an email with the activation code that allows them to activate the tool on their devices. They don't have access to DCM Teams Console (by default).
The users, on the other hand, have access to the DCM Teams Console and depending on their role, can view Dashboards, view all pages or have full edit access and can invite other users/developers.
Add Developers
To add a new developer:
- Click on the "Add developer" button.
- Enter the developer's email in the provided field.
- Click "Add developer".
The developer will receive an email with a unique activation code. Once they activate their device, its information will appear next to their email. By default, the developer will not have access to DCM Dashboards.
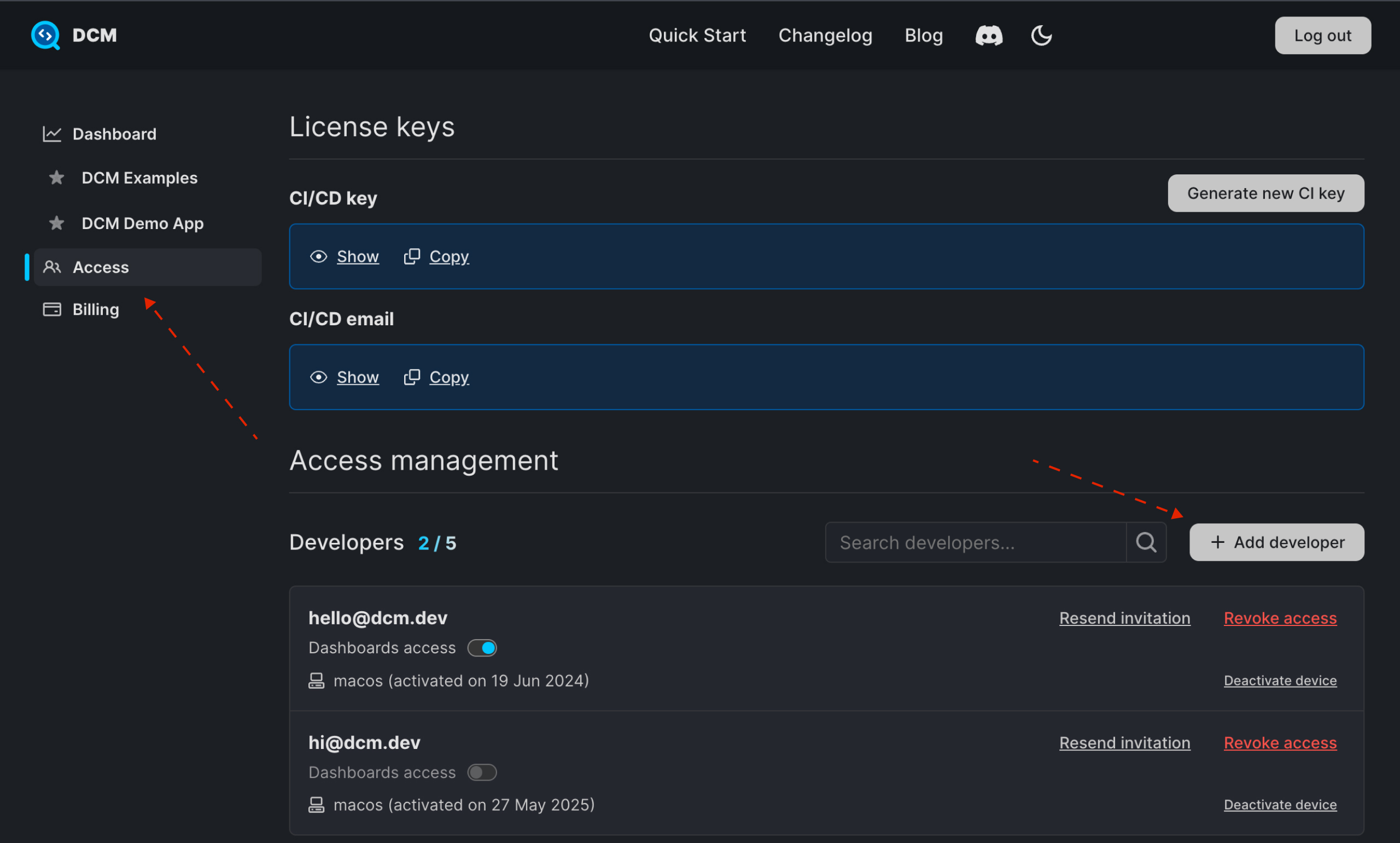
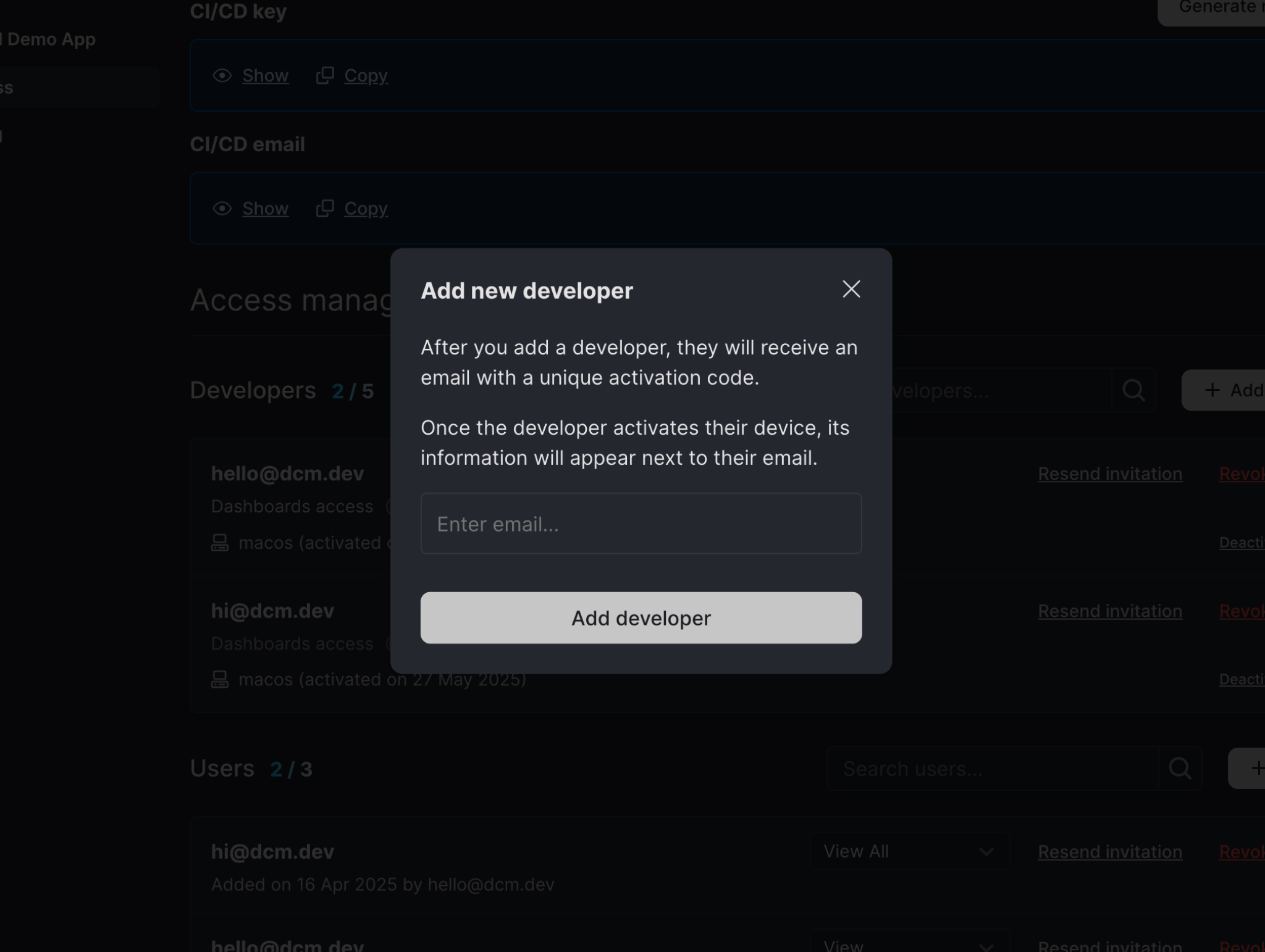
Change Access to DCM Dashboards
To change the developer's access to the DCM Dashboards, toggle the Dashboards access.
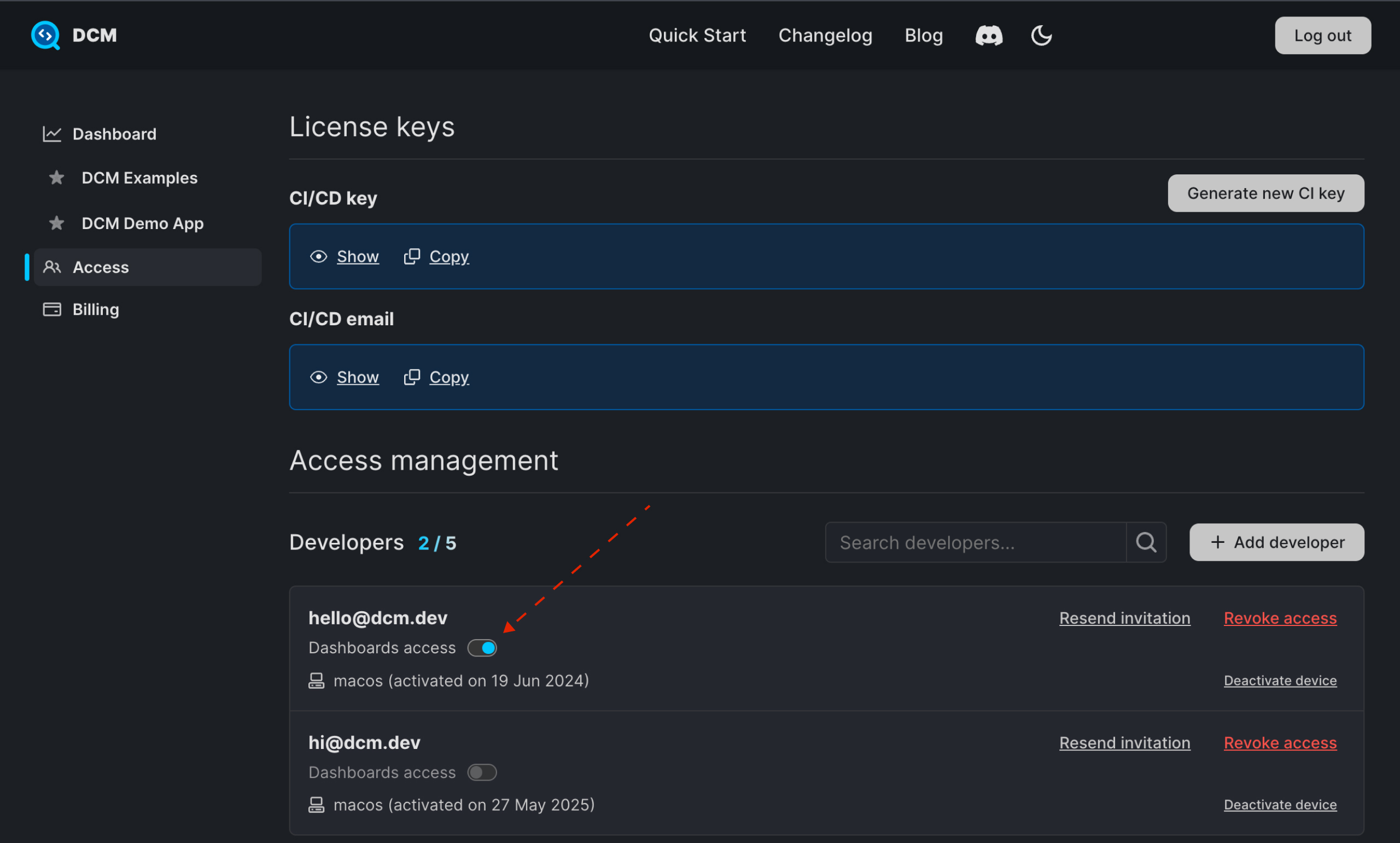
Once enabled, the developer will be able to log into the DCM Teams Console using their email and will only have a view-only access to the Dashboards.
If the same developer is added as a user, their access level will be determined by the user role setting.
Revoke Developer Access
Revoking access will disable DCM on all devices associated with the activation code for the specified email, making the code unavailable for new activations. You can re-add this email later if needed.
To revoke a developer's access:
- Find the developer you want to remove.
- Click "Revoke access" next to their email.
- Confirm revoke access in the opening modal.
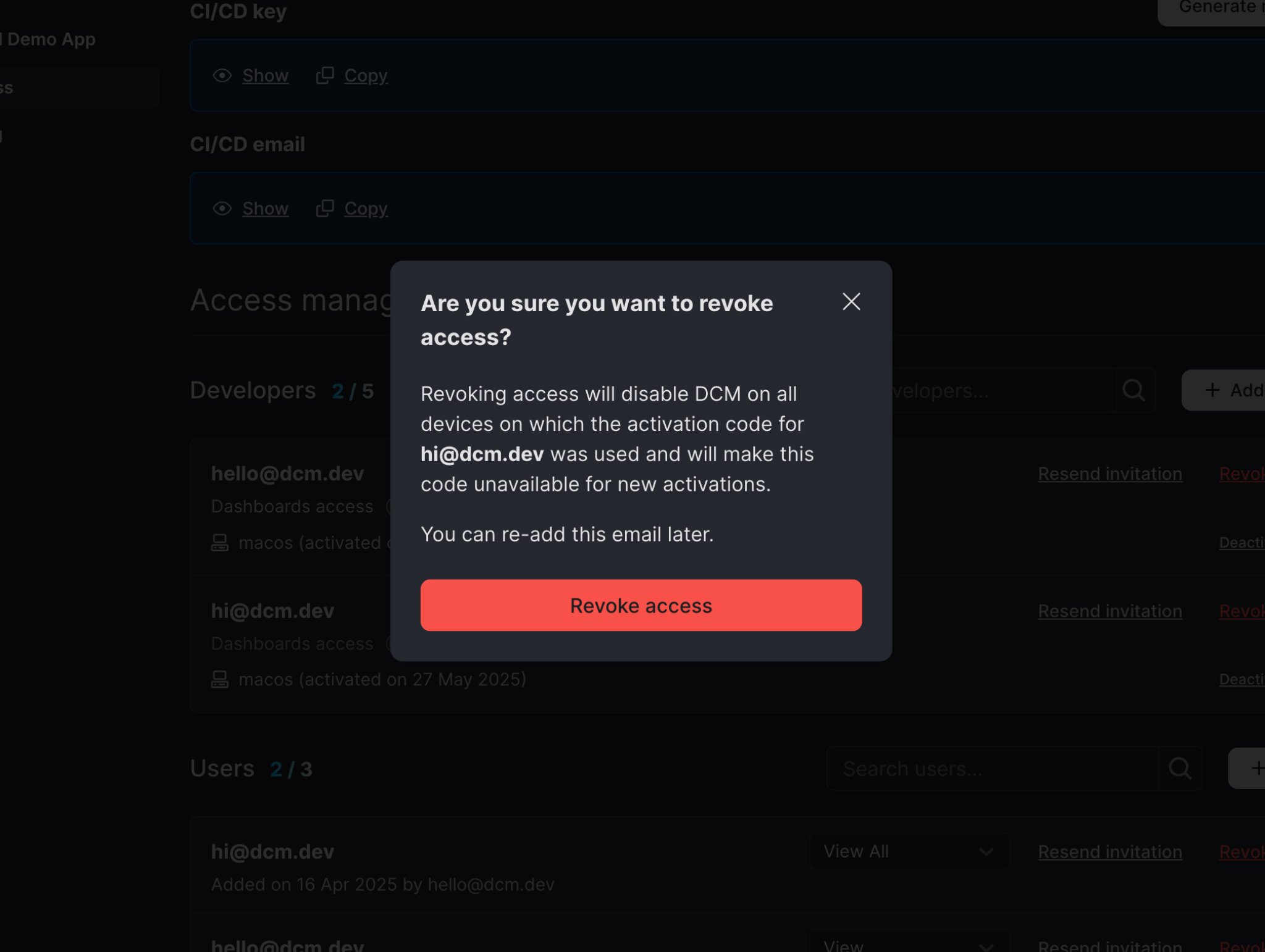
Deactivate Developer Device
Deactivating a device will make DCM unavailable only on the specified device. The activation code for the user’s email will remain valid and can still be used to activate DCM on other devices.
To deactivate a developer's device:
- Find the device you want to deactivate.
- Click "Deactivate device" next to the device (e.g., "macos").
- Confirm deactivation in the opening modal.
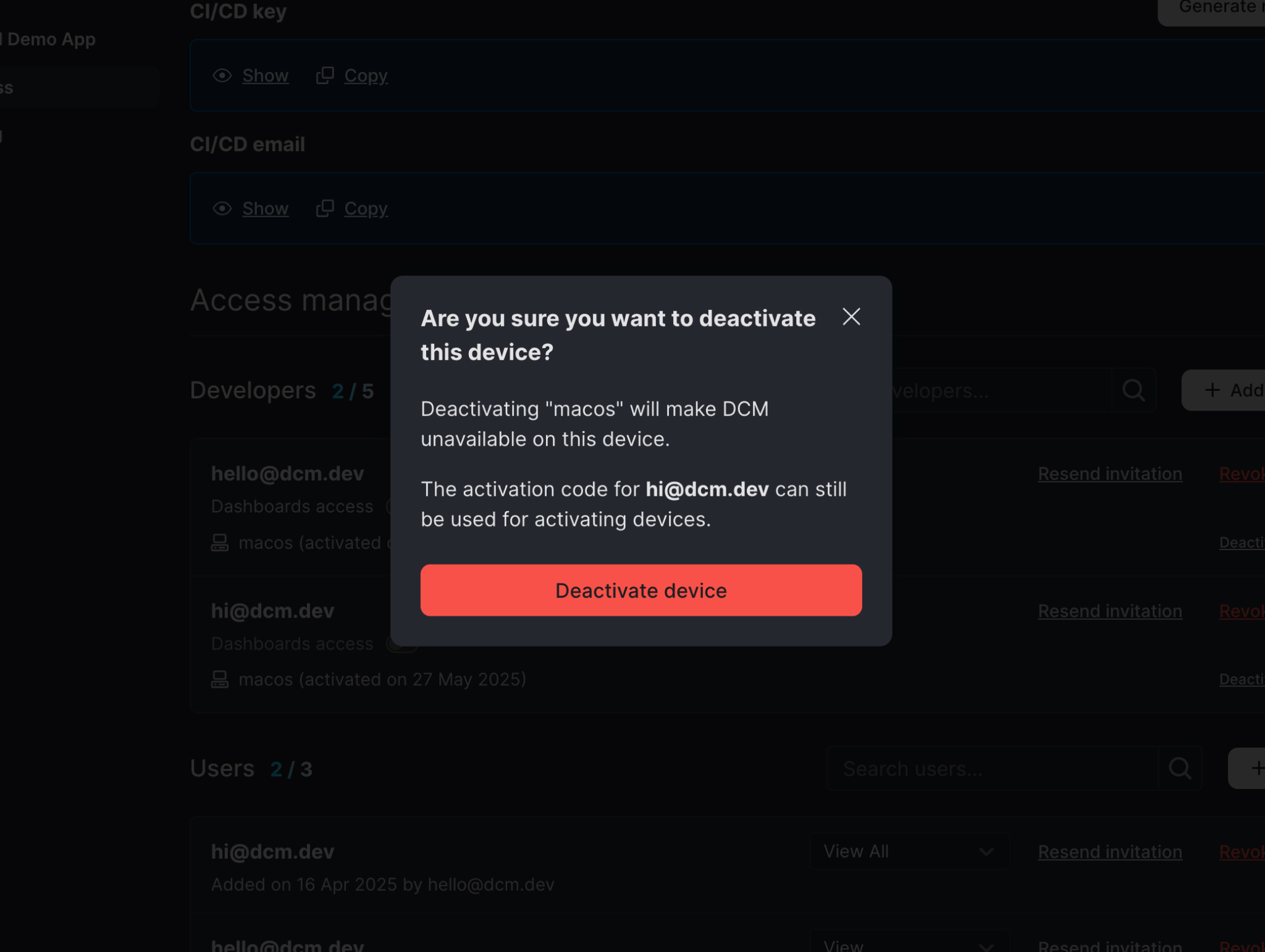
Resend Developer Invitation
If a developer did not receive the invitation email, you can resend it:
- Find the developer you want to resend the invitation to.
- Click "Resend invitation" next to their email.
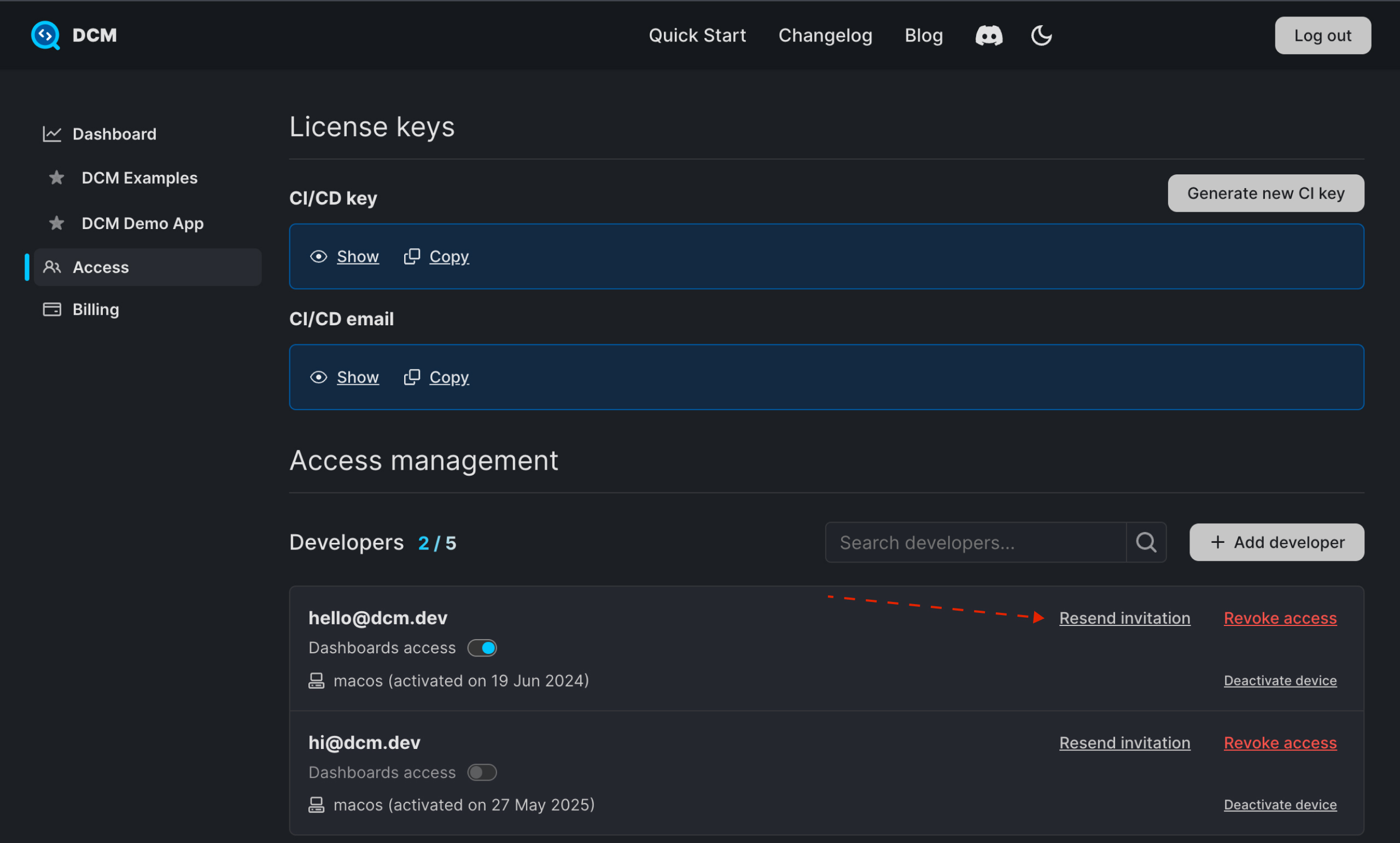
Add Users
To add a new user:
- Click on the "Add user" button.
- Enter the user's email and choose a proper role.
- Click "Add user".
Available roles:
View: This role only grants a view permission to DCM Dashboards.View All: This role grants a view permission to all pages in the DCM Teams Console and allows to view project and CI/CD keys.Admin: This role grants full access and edit permissions to all pages in the DCM Teams Console and allows inviting developers and users with the "View" and "View All" roles.
Only the account owner can invite users with the "Admin" role.
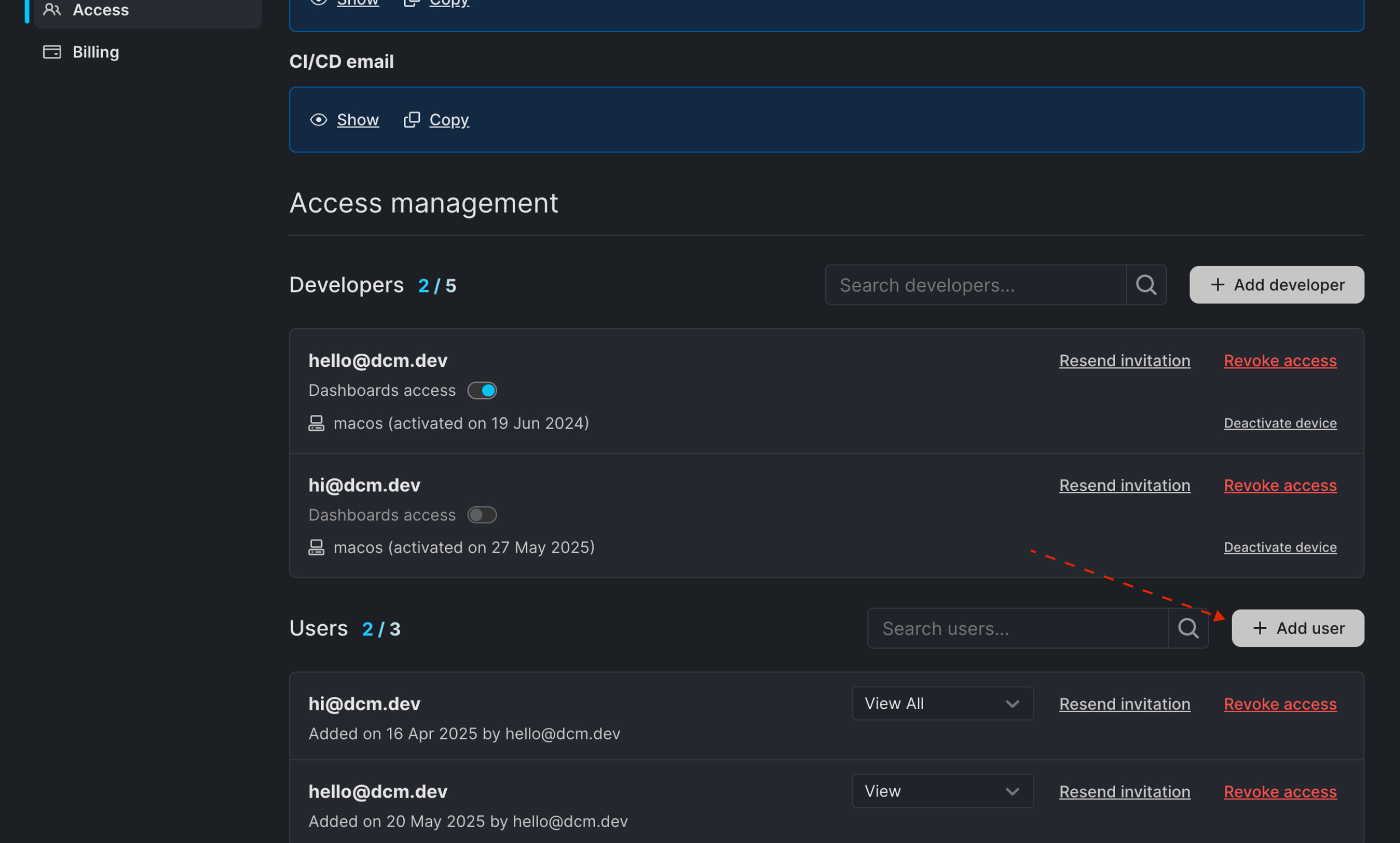
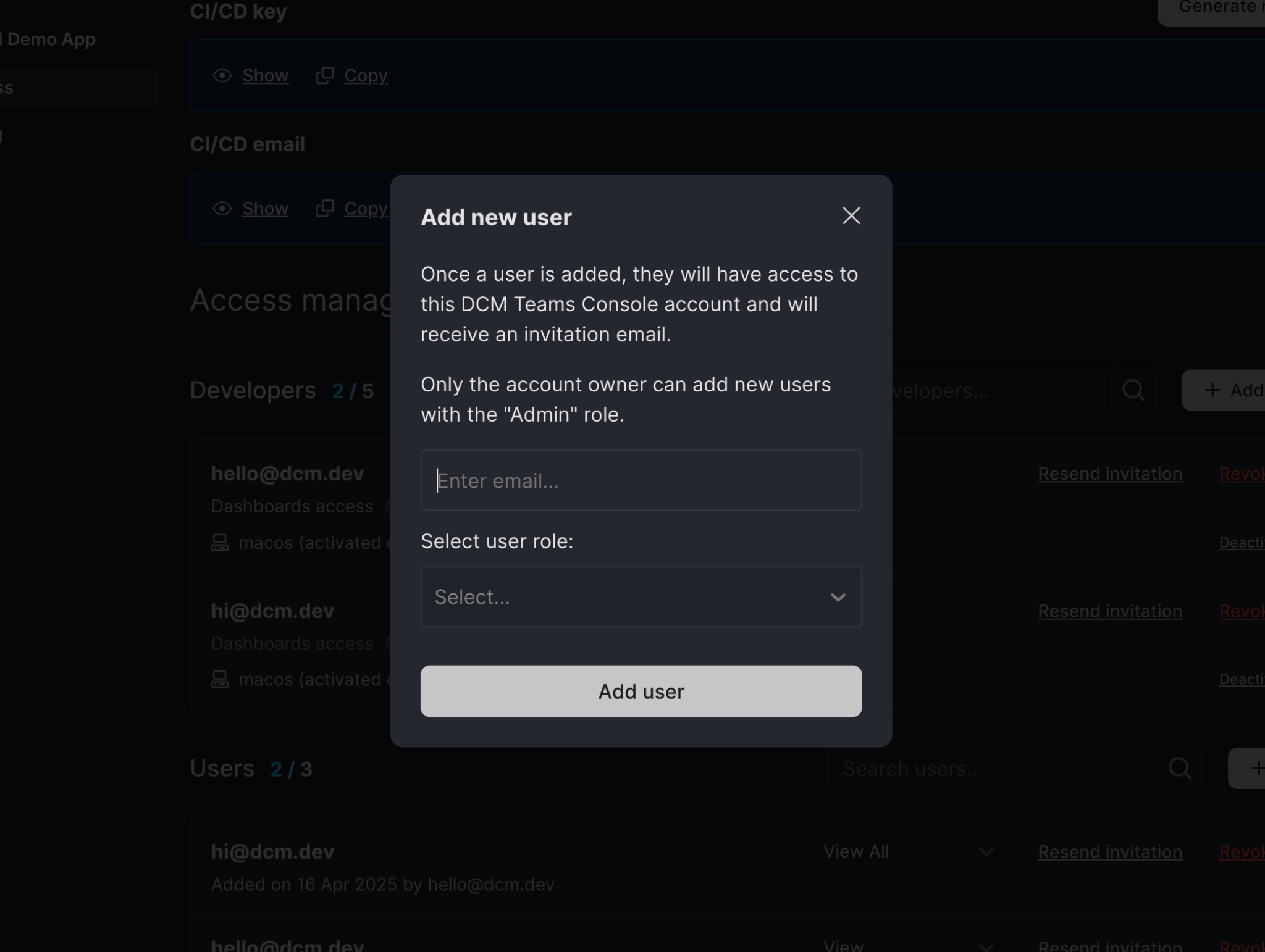
The number of available user invitations does not depend on the number of seats.
Change User Role
To change the user's role:
- Find the user you want to update.
- Select a new role.
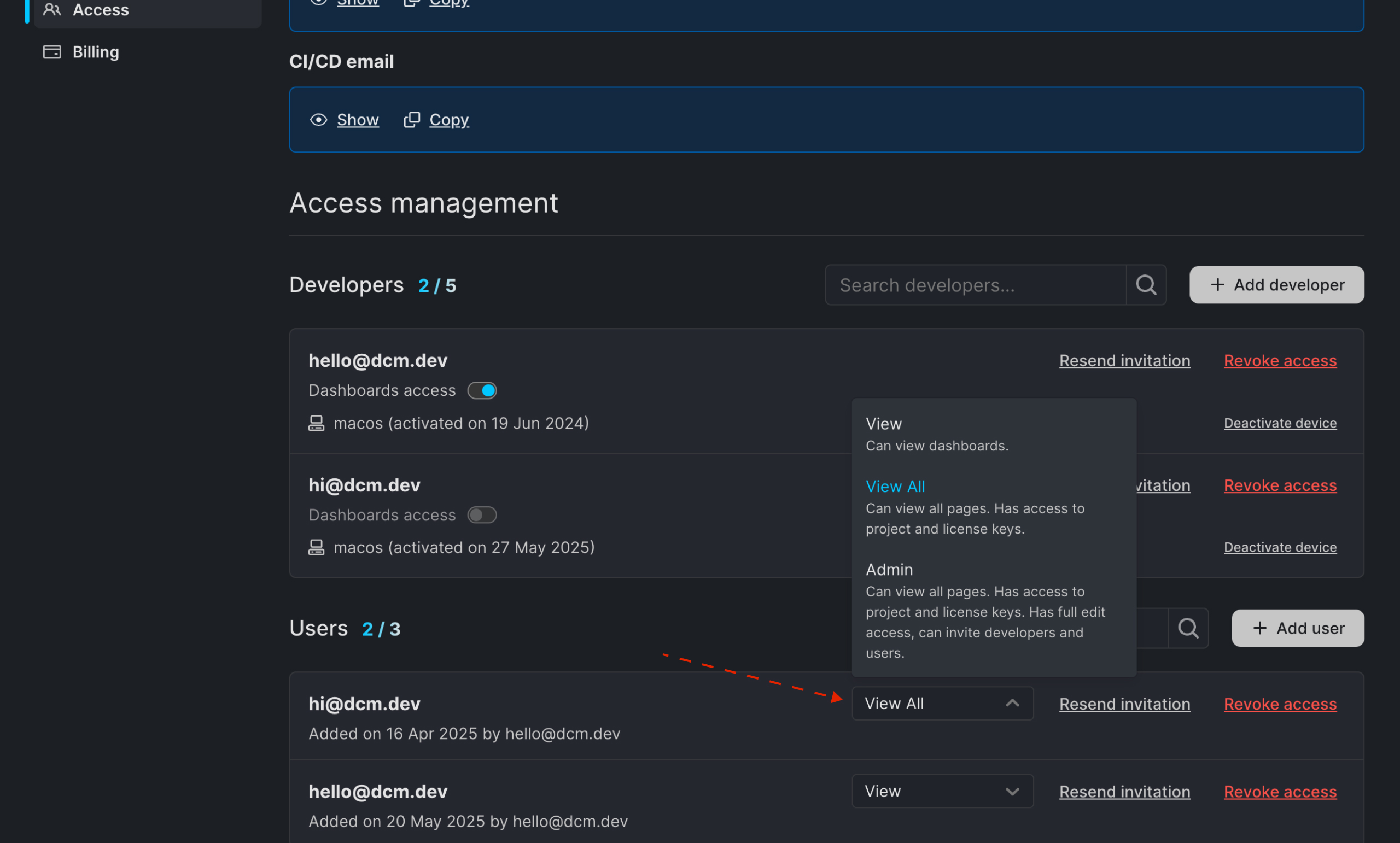
Revoke User Access
Revoking user access will prevent them from logging into the DCM Teams Console.
To revoke a user's access:
- Find the user you want to remove.
- Click "Revoke access" next to their email.
- Confirm revoke access in the opening modal.
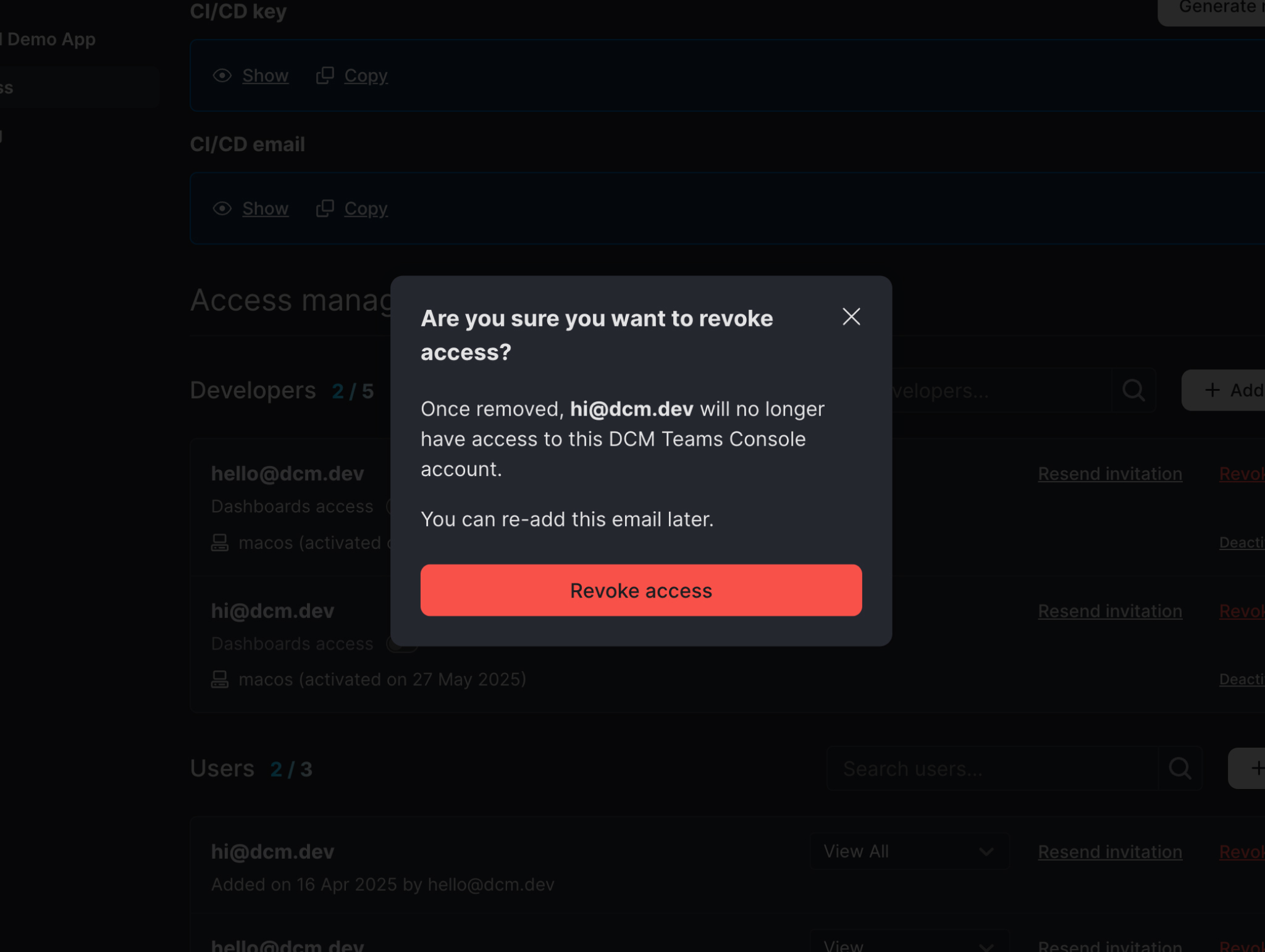
If the same user is added as a developer and have the Dashboards access toggle enabled, they will still have access to the DCM Dashboards.
Resend User Invitation
If a user did not receive the invitation email, you can resend it:
- Find the user you want to resend the invitation to.
- Click "Resend invitation" next to their email.
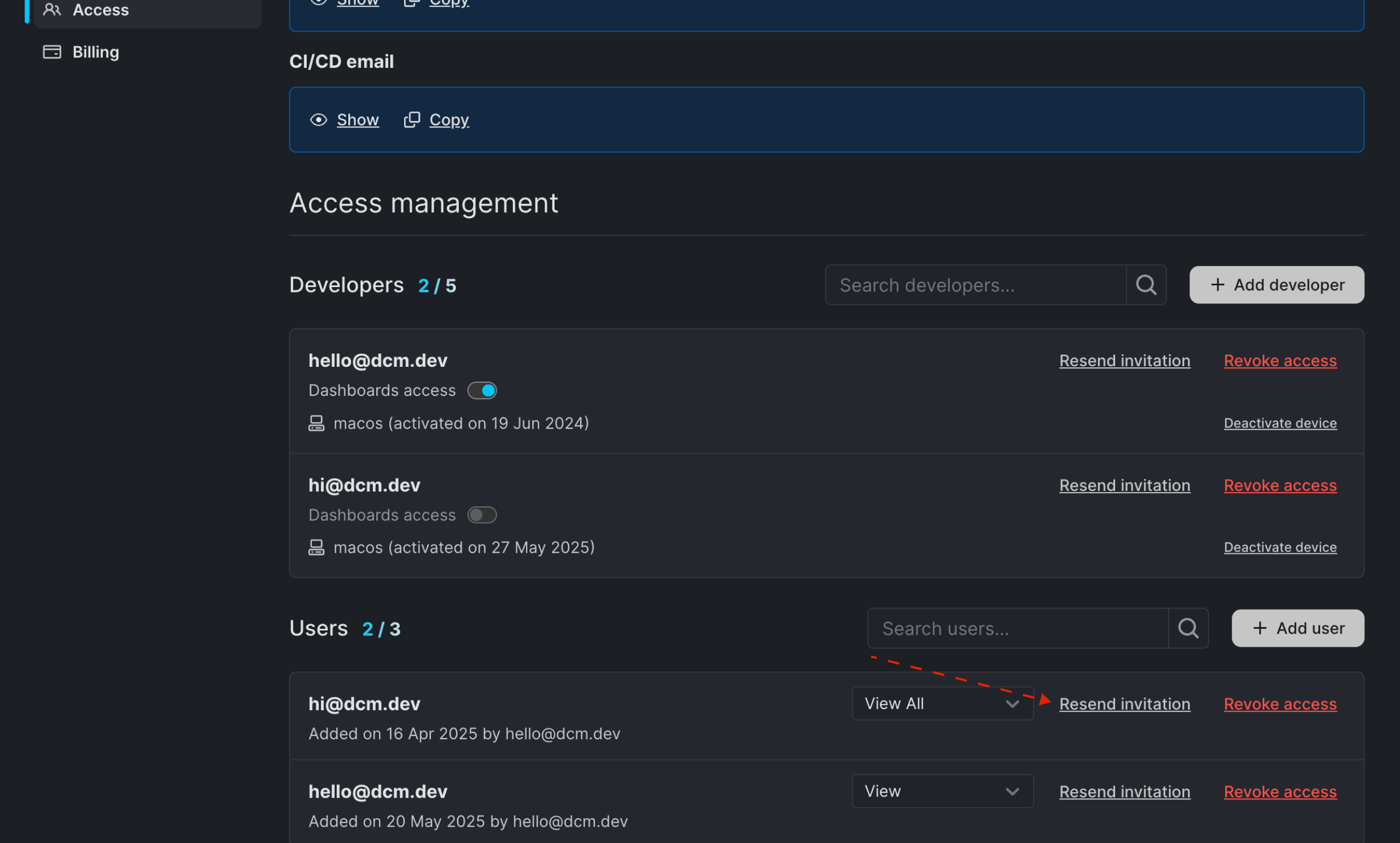
Access CI/CD Credentials
On the Access page, you can access and update your CI/CD key.
- Navigate to the "License Keys" section.
- Click "Show" to reveal the key.
- Click "Copy" to copy the key to your clipboard.
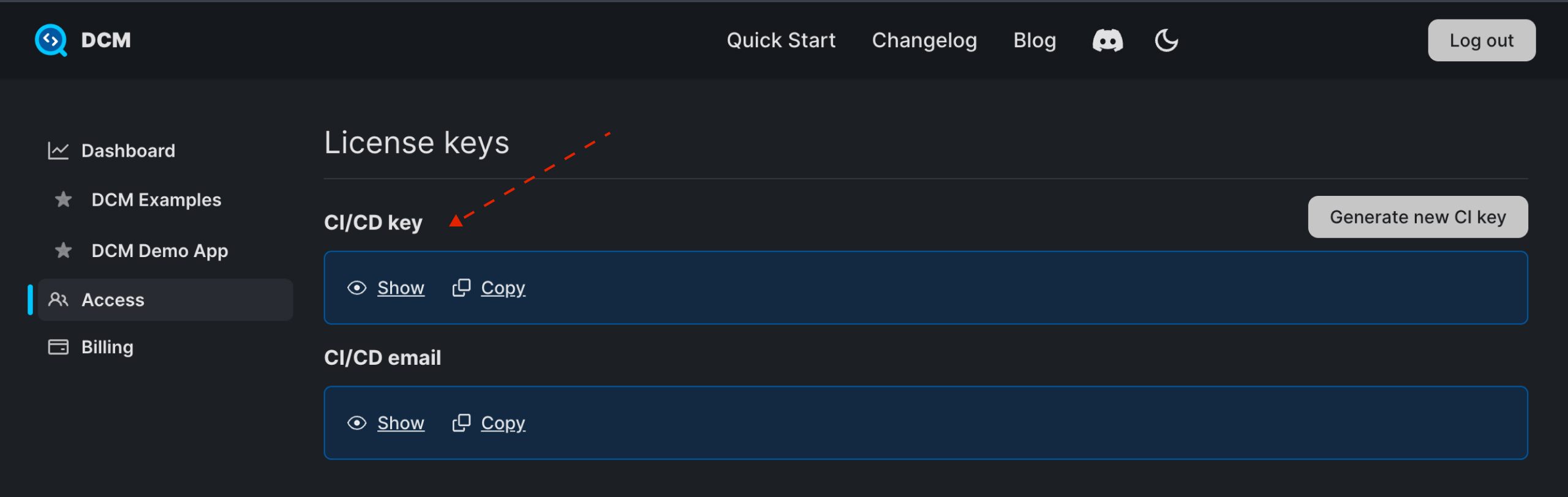
Generate New CI License Key
To reset the CI/CD key, click on the "Generate new CI key" button.
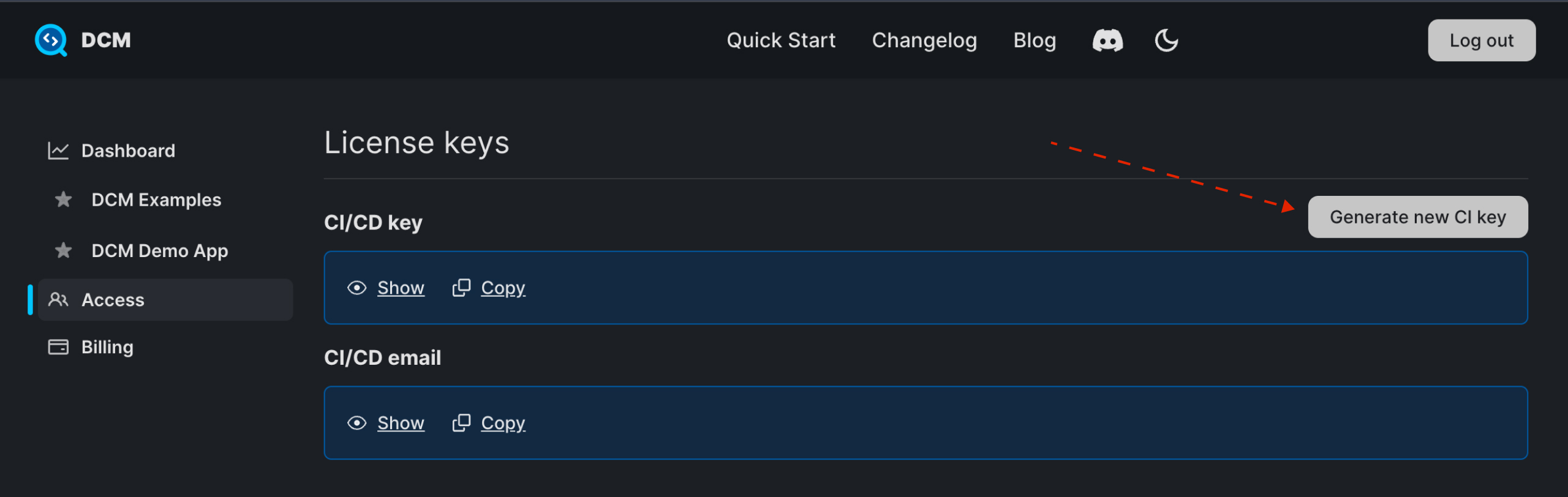
Then, click the "Generate new key" button. You can also update your CI/CD email.
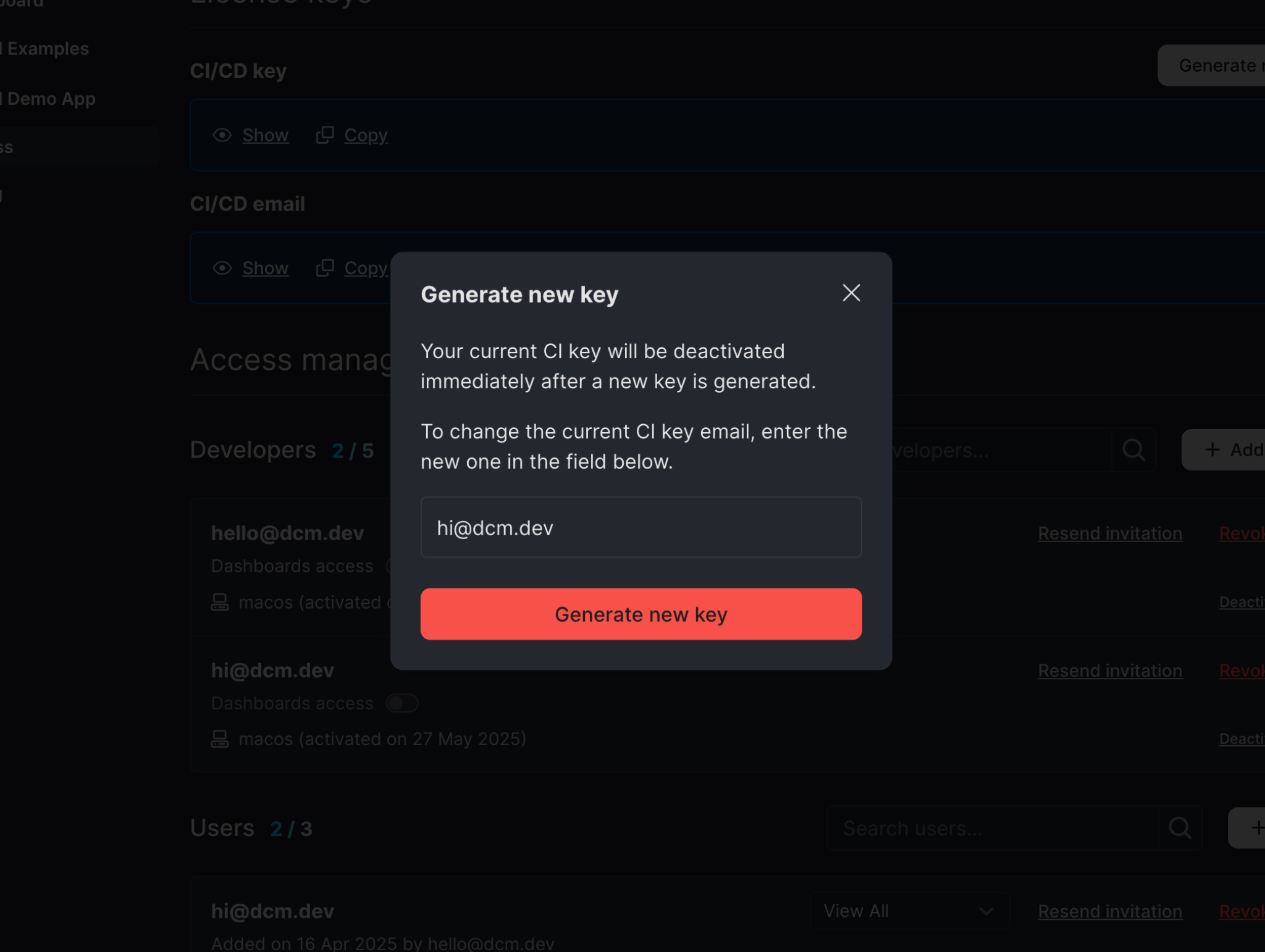
Billing
On the Billing page, you can view and manage your billing information.
- Billing Summary: This shows your current monthly (or annual) bill, next billing date, and billing email.
- Current Plan: Displays your current plan and the number of seats.
Manage Billing
If you have a LemonSqueezy subscription, you can manage billing by clicking the "Manage billing" button, which will redirect you to the billing management page.
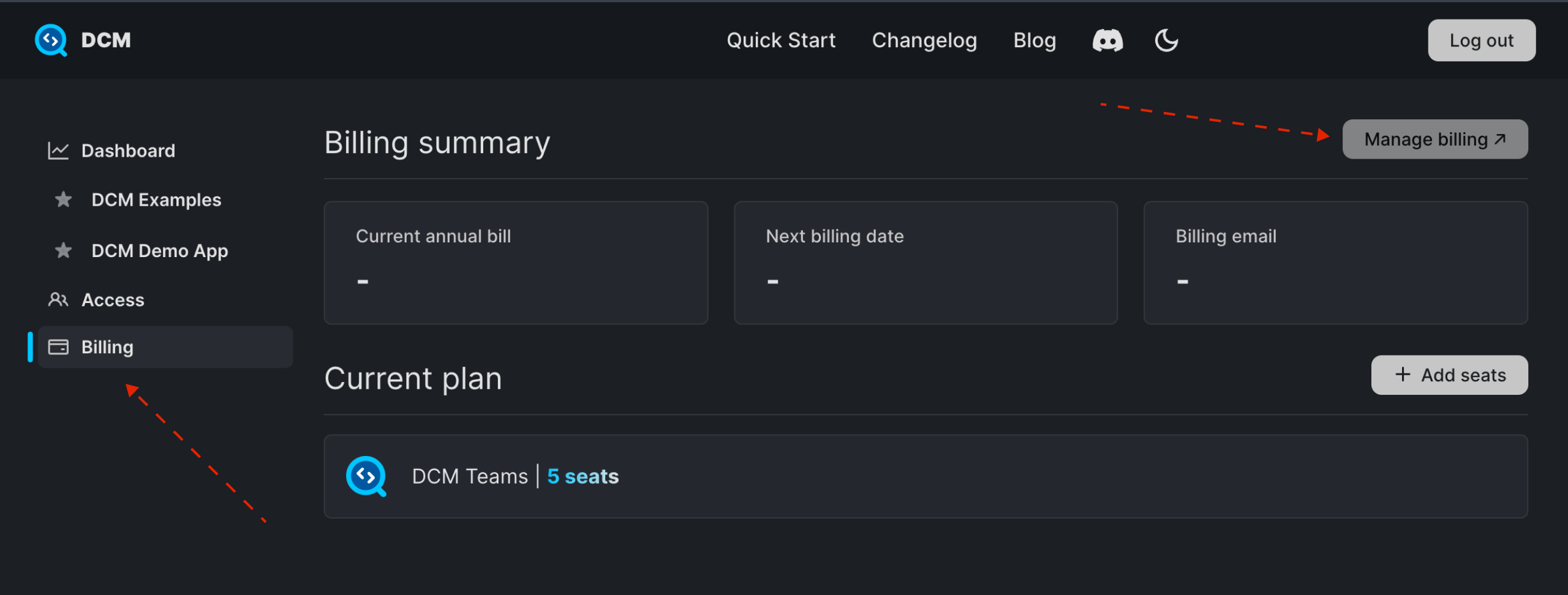
Add Seats
To add new seats to your license, click the "Add seats" button.
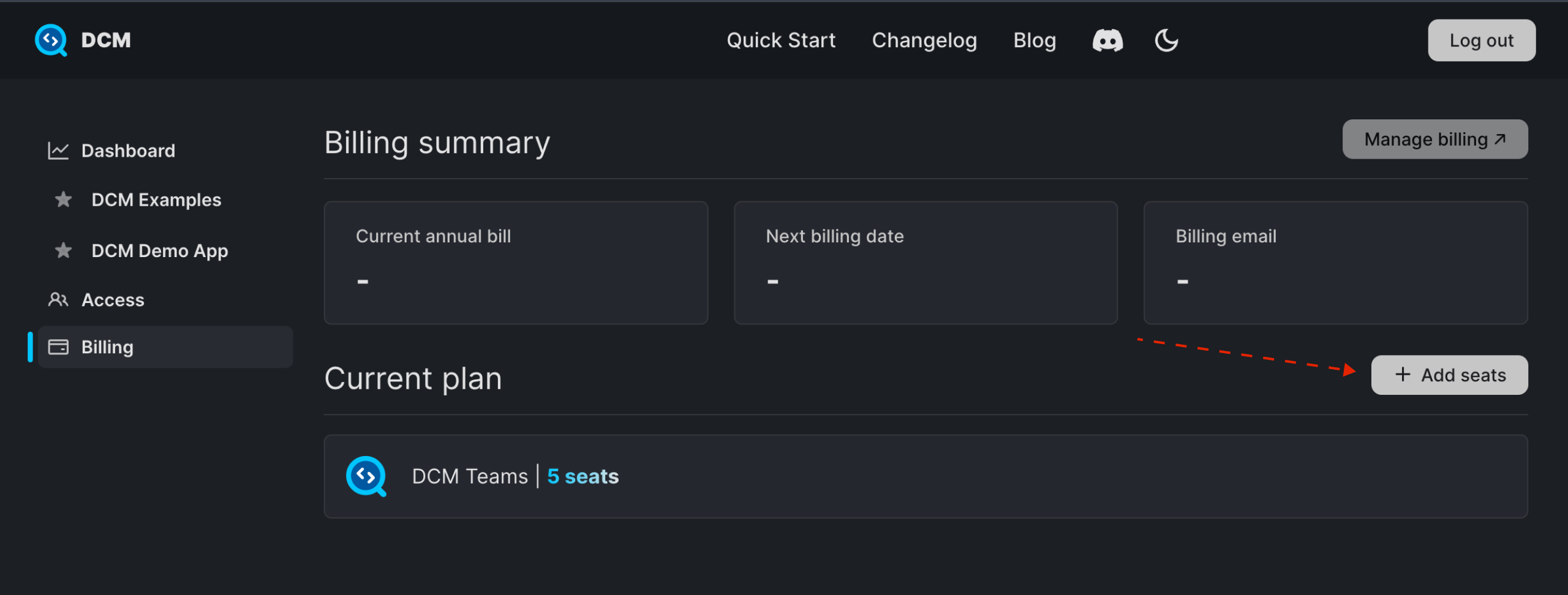
Then, enter the number of seats. Submitting this form will automatically update your subscription and add the new seats to your license.