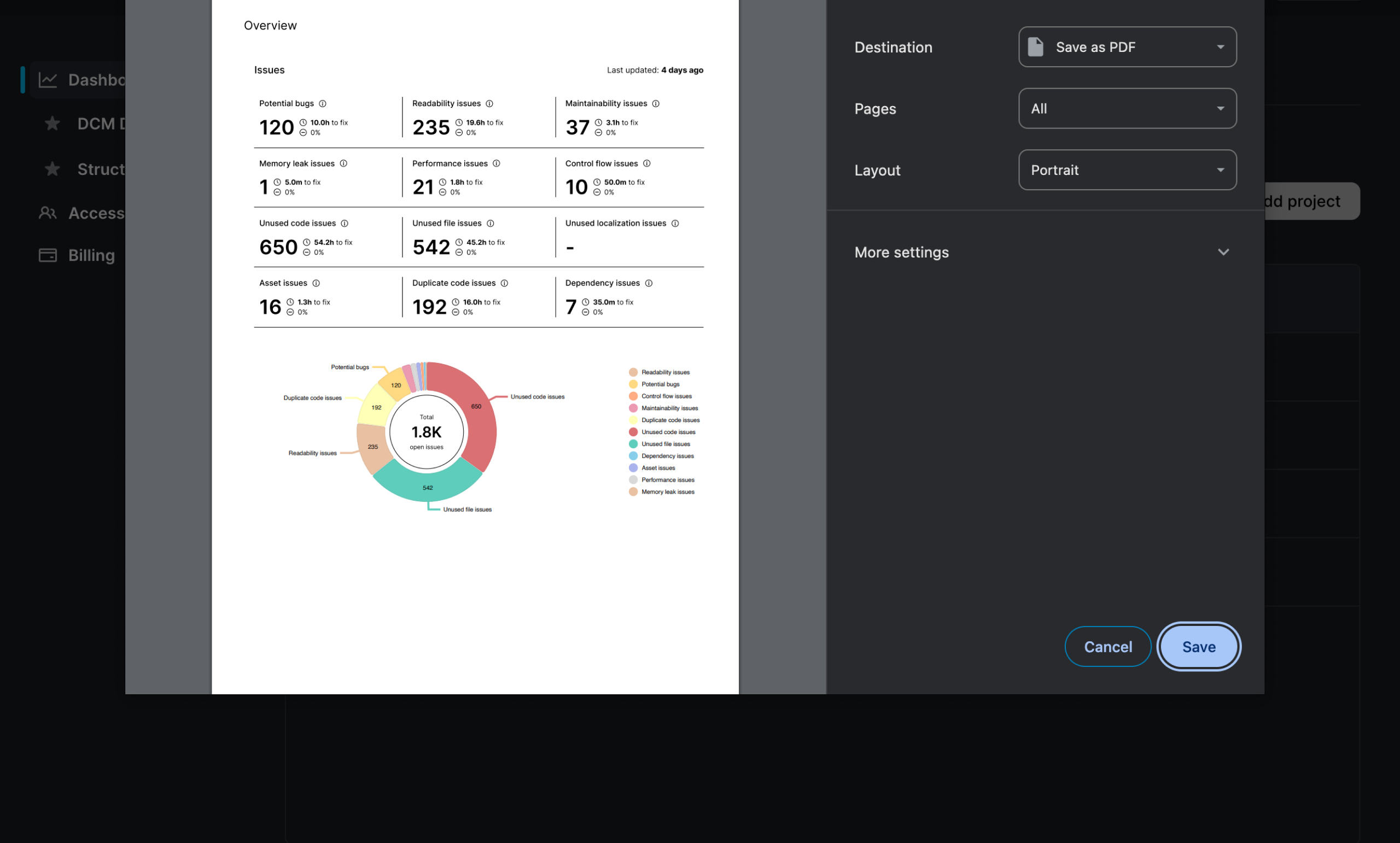Integrating DCM Dashboards
This guide walks you through the complete process of integrating your project with DCM Dashboards from creating a project and choosing an upload strategy, to uploading your analysis results and generating reports.
1. Create Your First Project
A project in the Dashboards is expected to represent a single entrypoint from which the tool is being run. For example, if you run the tool from the root of your repository/package, there needs to be only one project. But if you have multiple packages in your repository and run DCM in each package separately, then you need to create a project for each package.
To create a new project:
- Click the
+ Add projectbutton. - Enter a project name.
- Click Add project.
The new project will appear immediately in the list.
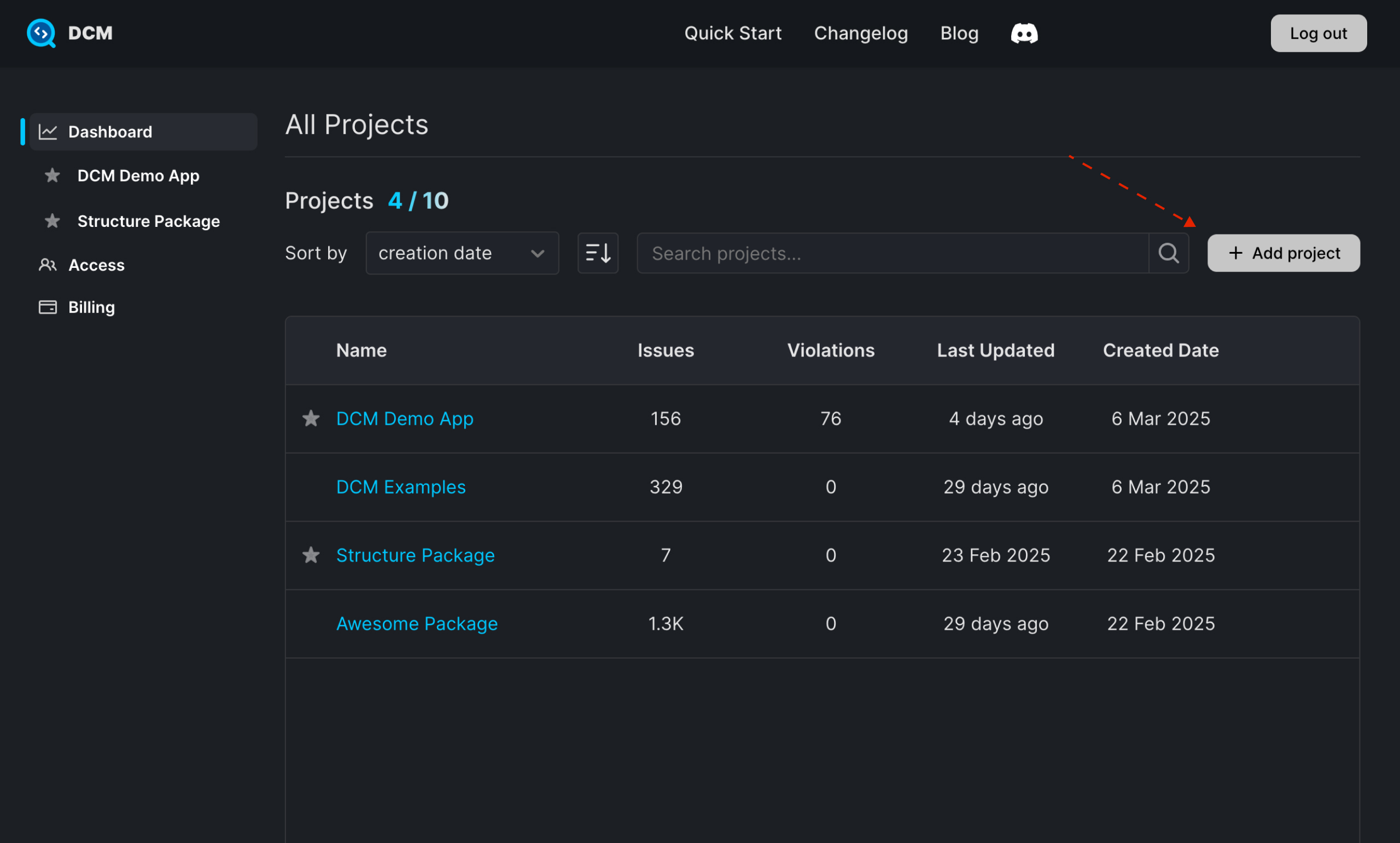
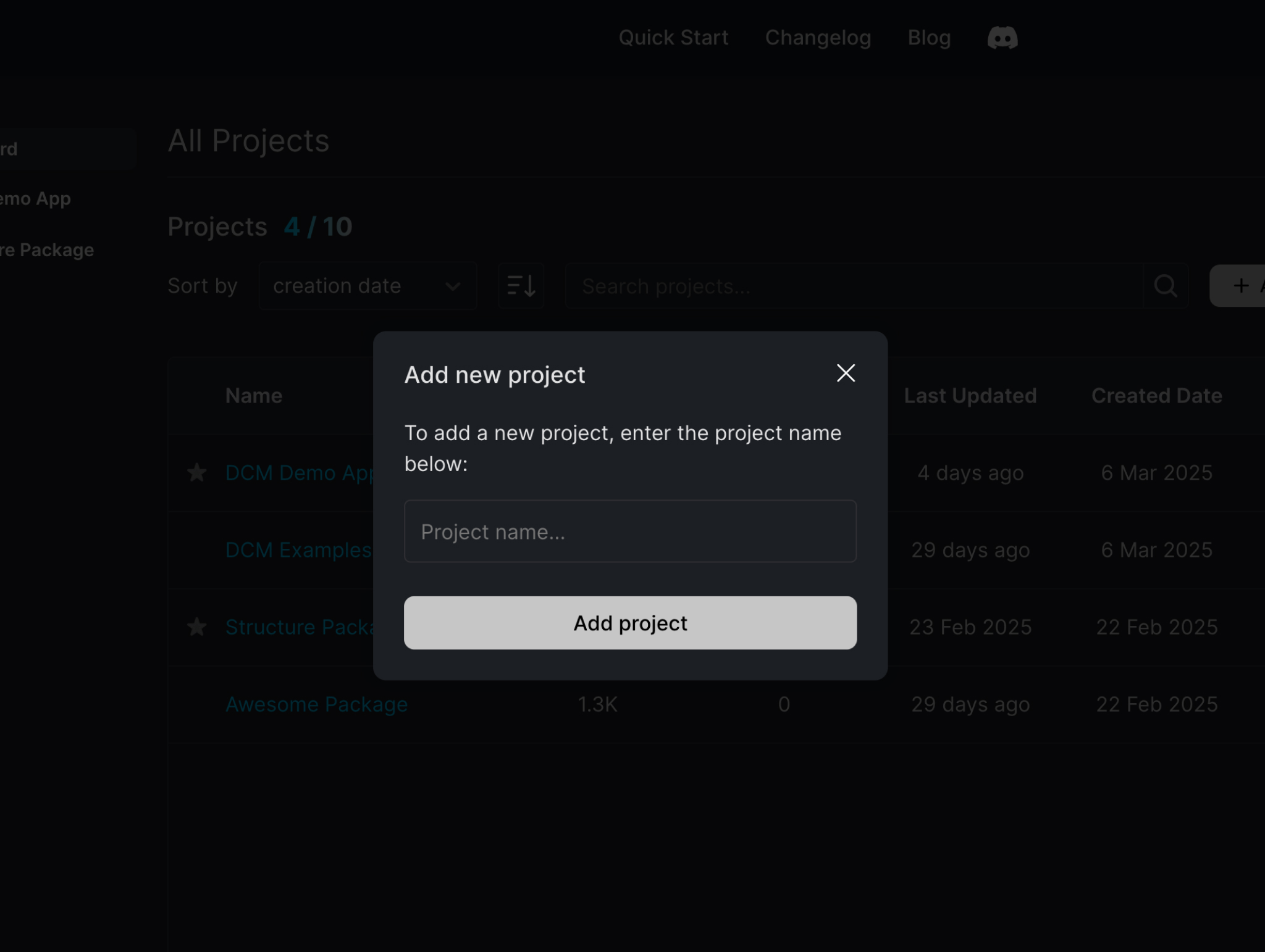
Uploading only from a single branch is supported right now, but if you want to upload from multiple branches (e.g. main and feature-branch), consider creating several project in the Dashboards each representing a branch in your repository.
2. Choose Your Uploading Strategy
DCM gives you the flexibility to upload analysis results either from your local machine or from your CI/CD pipelines, depending on your workflow and deployment strategy.
If you are already running dcm commands on your CI/CD (e.g. dcm analyze lib or dcm check-unused-code lib), uploading your project data is not a replacement for those checks and should be set up independently.
Branch
First, you need to decide which branch should be used to deploy data to the created project. We do recommend you to create a project for a branch or staging / testing environment and separate it from your production environment or main branch.
Local
You can run DCM analysis and upload results directly from your local machine. DCM supports running checks and uploading in a single command, so you don’t need to split the workflow:
dcm run lib --all --upload --project=PROJECT_KEY --email=LICENSE_EMAIL
CI/CD (Recommended)
While local uploads are good for testing/initial uploads, it's recommended to ingrate DCM into your CI/CD pipeline. Typically, it can be triggered on merges to your main branch. This keeps your Dashboards up-to-date with every meaningful change.
Here is an example of Github Action:
jobs:
analyze:
runs-on: ubuntu-latest
steps:
- uses: actions/checkout@v3
...
- name: Run DCM and Upload
run: |
dcm run lib \
--all \
--upload \
--project=${{ secrets.DCM_PROJECT_KEY }} \
--email=${{ secrets.DCM_LICENSE_EMAIL }} \
--ci-key=${{ secrets.DCM_CI_KEY }}
Dashboards support uploads at any time, daily, weekly, or even multiple times a day.
Just keep in mind, only the latest upload per day is kept. If you upload more than once in a day, the newest upload will overwrite the previous one to ensure the dashboard always reflects the most recent data.
3. Upload Your Metadata
Here’s a typical command that runs a full analysis and uploads everything:
dcm run lib --all --upload --project=PROJECT_KEY --email=LICENSE_EMAIL
Each flag is responsible to handle a task:
--all- Runs all available code quality checks.--upload- to indicate that the results of the command should be uploaded--project- to pass the unique key of a project in your DCM Dashboards
Accessing the Project Key
You’ll find the Project Key at the top of the selected project page in your DCM Dashboards. Copy and use it in all your --project flags to ensure the data is correctly linked.
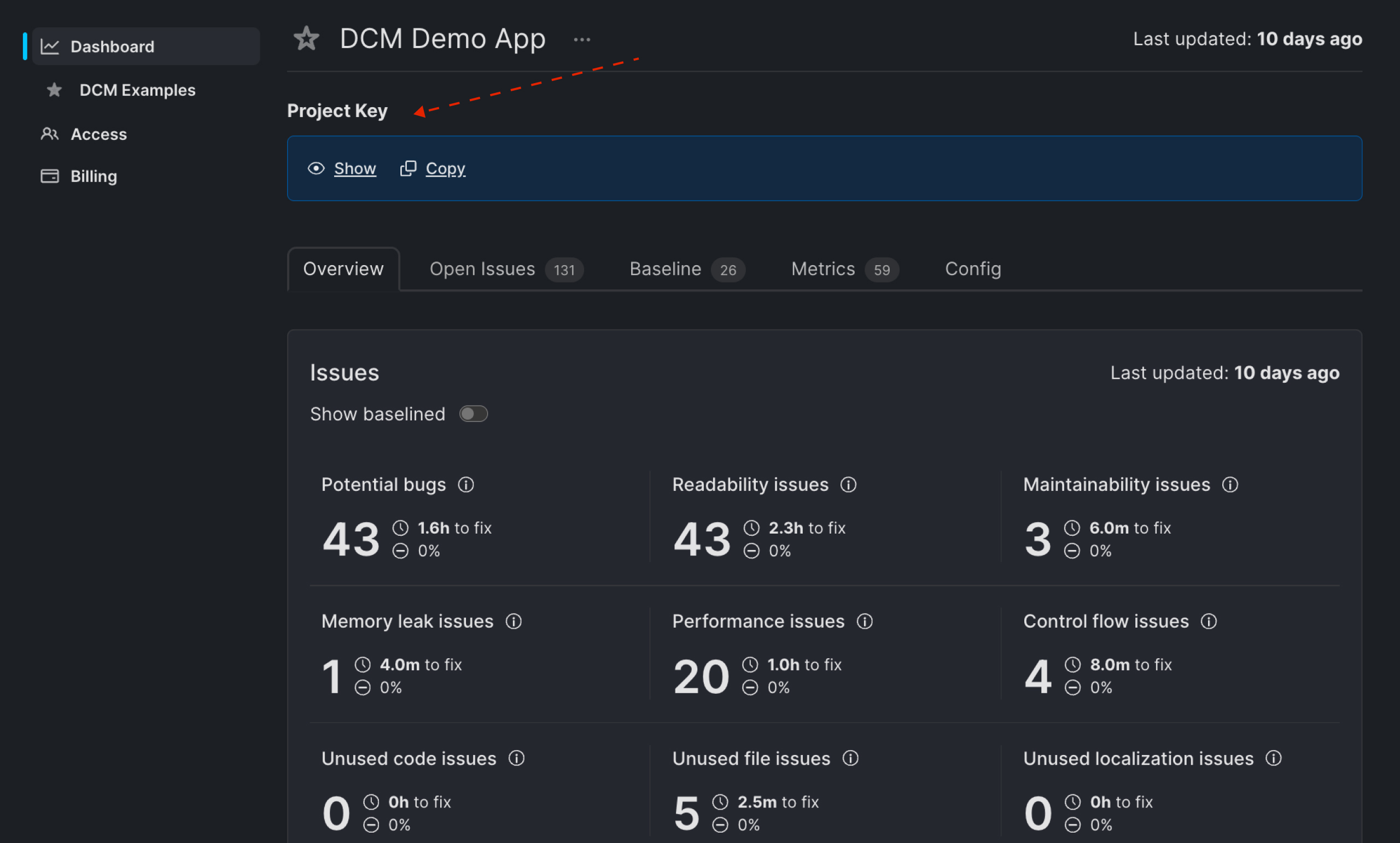
Selecting Code Quality Checks
Instead of --all, you can target specific types of analysis based on your goals:
dcm run lib \
--analyze \
--metrics \
--code-duplication \
--upload \
--project=PROJECT_KEY \
--email=LICENSE_EMAIL
If you are passing --analyze or --metrics, don't forget to enable DCM lint rules or metrics in your package's analysis_options.yaml.
Available check flags include:
--all Run all dcm commands.
--analyze Run dcm analyze.
--metrics Run dcm calculate-metrics.
--analyze-assets Run dcm analyze-assets.
--code-duplication Run dcm check-code-duplication.
--unused-code Run dcm check-unused-code.
--unused-files Run dcm check-unused-files.
--dependencies Run dcm check-dependencies.
--unused-l10n Run dcm check-unused-l10n.
Note that the other flags are not available for Dashboards including:
--parameters Run dcm check-parameters.
--analyze-widgets Run dcm analyze-widgets.
--exports-completeness Run dcm check-exports-completeness.
Keep in mind that every time you upload data with specific flag, it will override the entire previous dashboard data to ensure the data is always up-to-date.
Passing a Specific Upload Date
By default, the upload date is the same as the command run date. To override this behavior, pass the --upload-date="YYYY-MM-DD" option.
For example,
dcm run lib --all --upload --upload-date="2025-04-15" --project=PROJECT_KEY --email=LICENSE_EMAIL
will assign the upload date to April 15th, 2025.
Same as for the regular uploads, if you upload multiple times for the same date, only the last uploaded result will be shown in the Dashboards.
Previewing the Results Before Uploading
To preview the collected metadata, add the --preview-upload flag.
With this flag the tool performs a dry run and shows what would be uploaded without sending any data.
dcm run lib --all --upload --preview-upload --project=PROJECT_KEY --email=LICENSE_EMAIL
and here is the result in your console:
{
"project": "<hidden>",
"email": "<hidden>",
"date": "2025-04-25T13:13:15.516343",
"dateOverride": null,
"version": "1.30.0",
"summary": {
"issues": {
"prefer-dedicated-media-query-methods": 20,
"avoid-non-null-assertion": 30,
"prefer-single-widget-per-file": 27,
"prefer-spacing": 7,
"dispose-fields": 1,
"no-empty-block": 6
},
"baselinedIssues": {
"avoid-unused-parameters": 1,
"avoid-commented-out-code": 3,
"proper-super-calls": 1,
"prefer-match-file-name": 8,
"avoid-unused-instances": 1,
"prefer-correct-callback-field-name": 1,
"avoid-missing-controller": 1,
"avoid-redundant-else": 4,
"avoid-unsafe-collection-methods": 2,
"avoid-shadowing": 1,
"unused-code-issue": 26
},
},
"passedCommands": [
"analyze",
"unused-code"
],
}
4. View the Results
After you uploaded the data successfully, your data is available immediately on the dashboard.
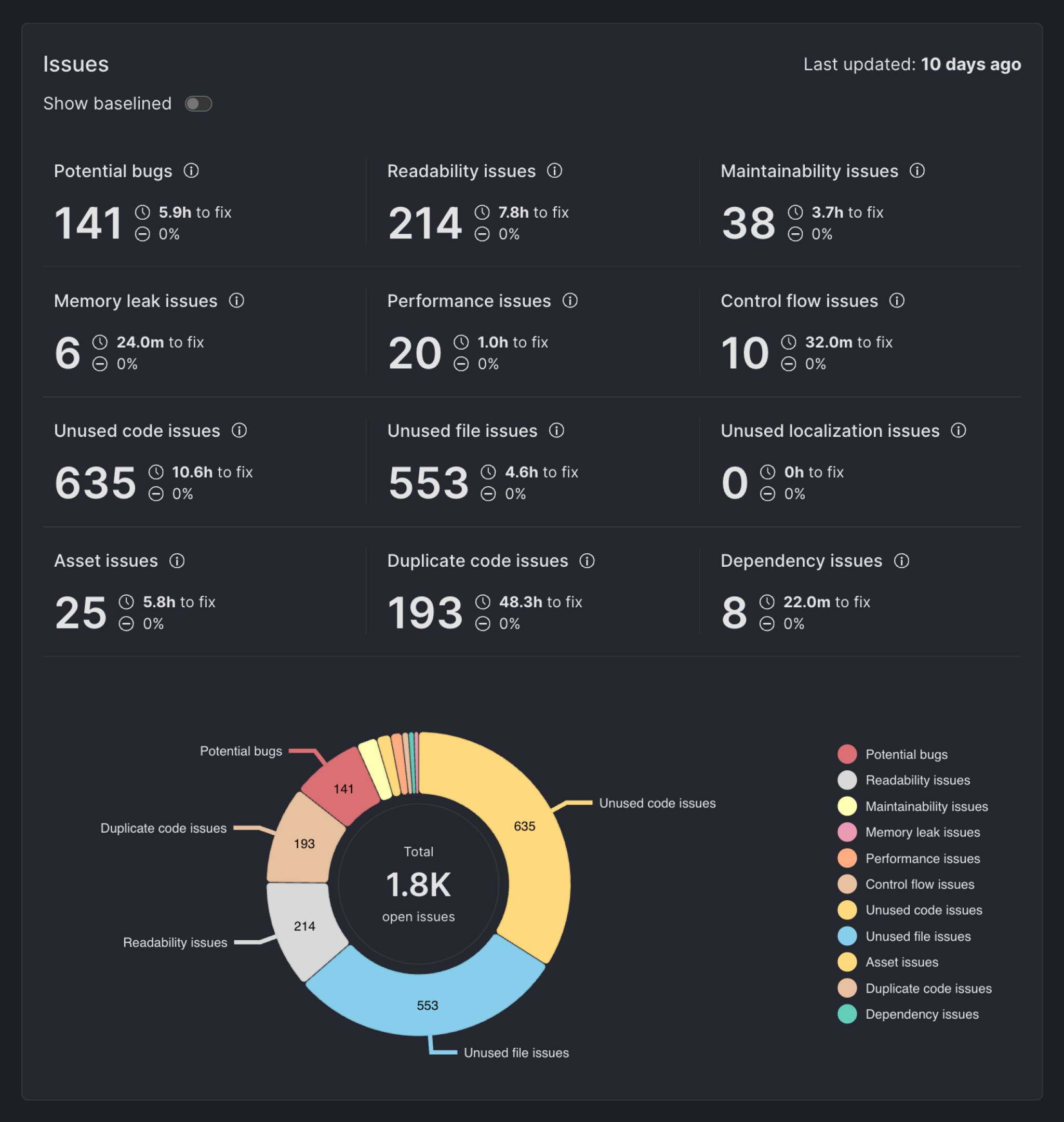
5. (Optional) Generate a Report
If you need to print or generate a report for stakeholders and share it with your customers,managers or teammates, use the browser ctrl+P/cmd+P menu and save the page as PDF.